一、添加背景
1. 添加动态背景
打开 ./themes/next/_config.yml 文件,在其中搜索 canvas_nest ,把 false 改为 true ,重新编译就可以看到出现了线条的动态背景。
进一步美化可以修改线条的参数:
打开 ./themes/next/source/lib/canvas-nest/canvas-nest.min.js 文件,查找以下参数
opacity -透明度,范围0-1,可以改为自己喜欢的参数,我这里设置的是0.8。
color -颜色,可以设定为自己喜欢的RGB颜色,我这里加入了随机颜色
将原来的“0,0,0” 改为 c() ,在紧接着的 function k() 之前添加以下代码
1
| function c(){var r=Math.ceil(Math.random()*256).toString();var g=Math.ceil(Math.random()*256).toString();var b=Math.ceil(Math.random() * 256).toString();return r+","+g+","+b}
|
这个是生成随机颜色的函数,在 color 处调用。
count -数量,修改为自己喜欢的数量,数量越多,打开网页后占用的CPU就越高,我这里使用的是60。
2. 添加静态背景图
1)添加图片
打开 ./themes/next/source/scc/_custom/custom.styl 文件,在其中添加一下内容
1
2
3
4
5
6
7
8
|
body {
background:url(https://images7.alphacoders.com/103/1030338.jpg);
background-size: cover;
background-repeat: no-repeat;
background-attachment: fixed;
background-position: 50% 50%;
}
|
其中的url可以换成自己喜欢的背景图。但是不建议使用较大的高清图片,否则就会像我这个一样打开很慢(逃
如果图片被缩放显示的位置不太理想,可以微调 background-position 里的两个数值,每次调整后重新编译查看效果。
2)修改透明度
同样在 custom.styl 文件内继续添加
1
2
3
4
5
6
7
8
9
10
|
.main-inner {
background: #2078BF;
opacity: 0.85;
}
.header-inner {
opacity: 0.85;
}
|
3)首页文章添加阴影效果
在 custom.styl 中继续添加
1
2
3
4
5
6
7
8
|
.post {
margin-top: 30px;
margin-bottom: 40px;
padding: 5px;
-webkit-box-shadow: 0 0 5px rgba(202, 203, 203, 1);
-moz-box-shadow: 0 0 5px rgba(202, 203, 204, 1);
}
|
得到的效果图如下
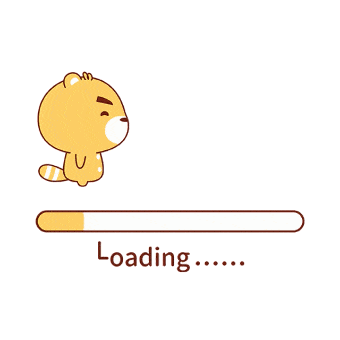
二、侧边栏美化
1. 添加作者头像并旋转
打开文件夹 ./themes/next/source/images ,将自己的头像放入其中
在主题配置文件中找到 avator 字段,取消注释,修改 avator.gif 为自己的头像的文件名
打开./themes/next/source/css/_common/components/sidebar/sidebar-author.styl,在将其中的 site-author-image 替换为以下代码:
1
2
3
4
5
6
7
8
9
10
11
12
13
14
15
16
17
18
19
20
21
22
23
24
25
26
27
28
29
30
31
32
33
34
35
36
37
38
39
40
41
42
43
44
45
46
47
48
49
50
51
52
53
54
55
56
57
58
59
60
| .site-author-image {
display: block;
margin: 0 auto;
padding: $site-author-image-padding;
max-width: $site-author-image-width;
height: $site-author-image-height;
border: $site-author-image-border-width solid $site-author-image-border-color;
border-radius: 80px;
-webkit-border-radius: 80px;
-moz-border-radius: 80px;
box-shadow: inset 0 -1px 0 #333sf;
-webkit-transition: -webkit-transform 1.0s ease-out;
-moz-transition: -moz-transform 1.0s ease-out;
transition: transform 1.0s ease-out;
}
img:hover {
-webkit-transform: rotateZ(360deg);
-moz-transform: rotateZ(360deg);
transform: rotateZ(360deg);
}
@-webkit-keyframes play {
0% {
-webkit-transform: rotateZ(0deg);
}
100% {
-webkit-transform: rotateZ(-360deg);
}
}
@-moz-keyframes play {
0% {
-moz-transform: rotateZ(0deg);
}
100% {
-moz-transform: rotateZ(-360deg);
}
}
@keyframes play {
0% {
transform: rotateZ(0deg);
}
100% {
transform: rotateZ(-360deg);
}
}
|
2. 修改标题颜色背景
依旧在 custom.styl 文件中,添加以下代码
1
2
3
4
5
6
7
8
9
10
11
12
13
14
15
16
17
18
19
20
21
22
23
24
|
.site-meta {
background:url(https://images5.alphacoders.com/103/1033113.png);
background-size: cover;
background-repeat: no-repeat;
opacity: 1;
background-position: 50% 63%;
height: 60px
}
.brand{
color: #91FAFE
}
.site-subtitle{
color: #91FAFE
}
.post-toc .nav .nav-child {
display: block;
}
|
背景的url可以改为自己的图片,同样建议不要太大,否则还是会像我这个一样打开很慢。
高度可以根据自己的副标题的文字多少调整至可以显示完整。我这里直接去掉了副标题,所以使用40px。
3. 添加阅读进度百分比
在主题配置文件中搜索 scrollpercent 将其值改为 true 即可。
改为侧边栏显示,可以把上面的 b2t 的值改为 true
三、添加右上角 “fork me on github”
点击这里或者这里挑选自己喜欢的样式,并复制代码。
打开 ./themes/next/layout/_layout.swig 文件,在 <div class="headband"></div> 下面粘贴;
将其中的 href 改为自己的GitHub地址。
顺便把 <div class="headband"></div> 这一行注释掉(前面加 <!-- 后面加 --> )这一行就是最上面的那个黑条。
我这里选择的是
1
2
3
4
5
6
7
8
|
<a href="https://github.com/Roc136" class="github-corner" aria-label="View source on GitHub">
<svg width="80" height="80" viewBox="0 0 250 250" style="fill:#fff; color:#151513; position: absolute; top: 0; border: 0; right: 0;" aria-hidden="true" z-index: 10>
<path d="M0,0 L115,115 L130,115 L142,142 L250,250 L250,0 Z" opacity=0.5></path>
<path d="M128.3,109.0 C113.8,99.7 119.0,89.6 119.0,89.6 C122.0,82.7 120.5,78.6 120.5,78.6 C119.2,72.0 123.4,76.3 123.4,76.3 C127.3,80.9 125.5,87.3 125.5,87.3 C122.9,97.6 130.6,101.9 134.4,103.2" fill="currentColor" style="transform-origin: 130px 106px;" class="octo-arm"></path>
<path d="M115.0,115.0 C114.9,115.1 118.7,116.5 119.8,115.4 L133.7,101.6 C136.9,99.2 139.9,98.4 142.2,98.6 C133.8,88.0 127.5,74.4 143.8,58.0 C148.5,53.4 154.0,51.2 159.7,51.0 C160.3,49.4 163.2,43.6 171.4,40.1 C171.4,40.1 176.1,42.5 178.8,56.2 C183.1,58.6 187.2,61.8 190.9,65.4 C194.5,69.0 197.7,73.2 200.1,77.6 C213.8,80.2 216.3,84.9 216.3,84.9 C212.7,93.1 206.9,96.0 205.4,96.6 C205.1,102.4 203.0,107.8 198.3,112.5 C181.9,128.9 168.3,122.5 157.7,114.1 C157.9,116.9 156.7,120.9 152.7,124.9 L141.0,136.5 C139.8,137.7 141.6,141.9 141.8,141.8 Z" fill="currentColor" class="octo-body"></path>
</svg>
</a>
|
我顺便修改了透明度,在第一个 <path> 标签内添加 opacity=0.5 。
四、设置主页只显示缩略内容或描述内容
在主题配置文件中查找 auto_excerpt 将 enable 字段改为 true ,length 为显示的长度。
但是官方不推荐自动摘要长度,可以在文章中添加 <!--more--> 来精确控制摘要长度。
此外,还可以再文章标题部分添加描述文字(description)。
当然这几种方法是互相不冲突的,我选择把自动控制摘要长度打开,这样发布文章的时候如果加了描述就显示描述内容,如果不加就使用自动控制摘要长度来显示摘要。
例如本文的标题部分为
1
2
3
4
5
6
7
8
9
10
| ---
title: 博客搭建超详细教程--美化篇(1)
copyright: true
description: 博客搭建好了,默认的效果自然是不能满足我们的需求的,所以还要对主题进行一些,美化。本文是我们美化的第一步,主要介绍背景和侧边栏的美化,添加右上角 “fork me on github” 已及如何在首页仅显示摘要内容。本文是在上一篇的基础上进行美化,还没有看上一篇的朋友可以先看上一篇。<br/> 博主使用环境:Windows版本:Win10 2004教育版,64位;Node.js 版本:12.18.0-x64
date: 2020-06-17 10:34:33
tags:
- Hexo
- blog
categories: blog
---
|
为了方便每次添加,可以修改文件 ./scaffolds/post.md 文件,在其中添加
这样每次new一个新的文章的时候就会自动在标头上加上描述文字的字段。
最终成果:
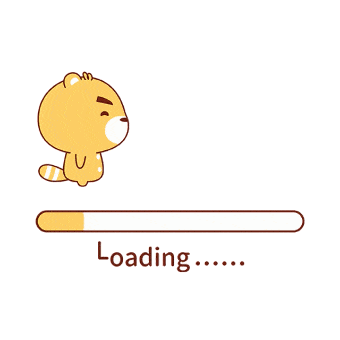
参考内容:hexo的next主题个性化配置教程







